高速化
2015年08月14日
最新版 無料ライセンス!Advanced SystemCare 8 PRO
Advanced SystemCare Pro 8
Vector月間ダウンロードランキング 1位
パソコンのメンテナンスを自動的に行ってくれるパソコンユーザー必須ツール。パソコンの動作を早く、安全にしてくれます。
Windows 8/8.1対応、パソコンを遅くする原因に効く新機能を搭載した総合メンテナンスツール
機能①:遅くなったパソコンを簡単に高速化
機能②:パソコンの問題を1クリックで解決
機能③:インターネットを安全に利用する
機能④:便利でかしこい自動メンテナンス機能
- パソコンの動作と起動を高速化
- 悪意のあるウィルスからパソコンを保護
- パソコンの多くのエラーや問題を簡単に修復
- ハードディスク(HDD)をデフラグして高速化
- レジストリのクリーンアップと修復でパソコンの安定性を改善
ちなみに筆者がまだV3.4を使っていますが、一番気に入っているのがディクスクリーナーという機能です。
IObit Advanced SystemCare 7は公式サイトよりダウンロード可能:
http://jp.iobit.com/
Vectorのダウンロードページ:
http://www.vector.co.jp/soft/winnt/util/se489189.html
Advanced SystemCare Pro ライセンスコード:(先着5000名限定)
ライセンスコード①:17701-E12BB-EB6E1-99484 有効期限:2016月12月16日
ライセンスコード②:E138C-690E1-C7C5D-1E384 有効期限:2016年12月16日
ライセンスコード③:FE82C-53269-154B3-F7A84 有効期限:2016年06月24日
ライセンスコード④:77756-FDDE0-1675D-55D84 有効期限:2017年7月18日
※公開日:2016年08月01日
2014年02月18日
Windows XPとWindows 8を徹底比較 3倍違う起動時間
【測定結果の表】
●Windows XPのサポートは2014年4月9日まで
企業などで幅広く採用され、個人の利用者もいまだに多いWindows XPマシン。それだけ優秀なOSだったということだが、4月9日にはサポートが終了し、セキュリティ更新プログラムがなくなったPCは、新たな脅威に対して丸裸も同然になる。次々と生み出される悪意を持ったソフトウエアに対抗できないだけでなく、サイバー攻撃や感染を広める踏み台にもされかねない。マイクロソフトのサポート終了に伴って、アンチウイルスソフトなどもWindows XP向けのアップデートを終了する可能性が高く、そうなるとますますPCは無防備になる。Windows XP搭載のPCを現役で使っている人は、もはやためらわずに最新PCに買い替えるべきだ。
買替えの理由は、セキュリティだけではない。最新のPCは当然のごとく性能が高く、あらゆる操作が速い。Windows XPマシンを使っている人は、一度、最新PCの起動の速さを体験してみるといい。その快適さに、目からウロコが落ちる思いを味わうだろう。
ここでは、Windows XPマシンとWindows 8マシンの「速度」を比較した。使用したのは、いずれもレノボのA4サイズのノートPC。Windows XPマシンは、2007年7月発売の「ThinkPad R61e」で、搭載するOSはWindows XP Professional Service Pack2、CPUはCore 2 Duo T7100(1.80GHz)、メモリ512MB、HDD80GB、ディスプレイは15.4型ワイド(1280×800ドット)だ。
一方、Windows 8マシンは、2013年10月発売の「Lenovo G510」。搭載するOSはWindows 8 64ビット版、CPUは第4世代のCore i5-4200M(2.5GHz、ターボブースト時3.10GHz)、メモリ8GB、500GBのSSHD(HDD500GB+キャッシュ用SSD8GB)。ディスプレイは15.6型ワイド(1366×768ドット)だ。
●起動時間はWindows 8が約3倍も高速
最初に、電源オンからの起動にかかる時間を計測した。電源ボタンを押し下げてからデスクトップを表示し、Windows XPマシンの場合はタスクトレイのアイコンをすべて表示するまで、Windows 8マシンの場合はマウスポインタのかたちが青いリングから矢印の表示に最初に変わるまでを、ストップウォッチで計測した。なお、以降の計測についても同様だが、あくまでも目視による判断で、ストップウォッチを使った手動計測なので、多少の誤差があることはご容赦いただきたい。
続けて5回計測した起動時間の平均は、Windows XPマシンが53秒535だったのに対して、Windows 8マシンは17秒035と約3倍も高速だった。体感でも、Windows 8マシンは電源オンですぐ起動して使い始められる印象だ。
●ブラウザの表示はWindows 8が圧倒的に速い
続いて、Internet Explorerの起動にかかる時間を計測した。Windows XPマシンはデスクトップ画面で、Windows 8マシンはスタート画面で、いずれもInternet Explorerのアイコンをダブルクリックして起動し、MSN japanのウェブサイトを完全に表示するまでを計測した。IEのバージョンは、Windows XPマシンがInternet Explorer 7、Windows 8マシンがInternet Explorer 10で、通信環境はXP/8ともにIEEE802.11gの同じ無線LANでインターネットにアクセスした。
続けて5回計測したInternet Explorerの起動にかかった時間の平均は、Windows XPマシンが15秒631、Windows 8マシンが2秒289と、これも大きな差がついた。Windows 8マシンでInternet Explorerを起動すると、本当に一瞬のうちにウェブサイトを表示する感じなのだが、Windows XPマシンだとけっこう待たされる感覚だ。
●アップロード/ダウンロードもWindows 8の圧勝
さらに、インターネット経由のファイルのアップロード/ダウンロードにかかる時間も計測した。JPEGの画像データ24ファイルを収めた約121MBのフォルダ(Zip圧縮済み)を、無料オンラインストレージ「firestorage」にアップロード。その後、「firestorage」からそれをダウンロードして、かかった時間を計測した。
結果は、Windows XPマシンでのアップロード時間が3分53秒103、ダウンロード時間が3分34秒293。対して、Windows 8マシンでのアップロード時間は1分19秒438、ダウンロード時間は2分08秒340。ここでもWindows 8マシンの圧勝で、アップロードにかかった時間はWindows 8マシンのほうが3倍近く速かった。
最新PCのOSはWindows 8.1なので、この計測結果よりもさらにパフォーマンスは向上していて、Windows XPとの差はより広がっているはず。正直なところ、二つのPCを並べて計測していると、Windows XPマシンのあまりの遅さにイライラしてくるほどだった。それくらいスピード差は圧倒的だ。
レノボは、エントリモデル「G500」「G580」などの「Gシリーズ」からディスプレイが回転し、四つのモードでタブレットとしても使える「YOGA」シリーズなど利用シーンに合わせて豊富なラインアップを揃えている。さらに、現在はWindows 8搭載PC限定で買替えキャンペーンを実施している。
サポートが終了して、いまとなっては動作ももっさりしているWindows XPマシン。愛着はあるかもしれないが、やはりこの機会に買替えを強くおすすめしたい.
2013年12月17日
サクサク起動を取り戻す常駐ソフトの設定方法
購入当初は1分以内で起動したパソコンなのに、今や2分、3分と待たされるようになってしまった。何とかして、買った当時のように軽々と動作する状態に戻せないものかと思っている人は少なくないだろう。
パソコン高速化講座の第1回となる今回は、起動の遅さの原因を探り、対策を講じていこう。
そのためにはまず、電源を入れてからウィンドウズが使える状態になるまでのプロセスを見ておきたい(図1)。パソコンの起動とひと口に言っても、大きく(1)ハードウエアのチェック、(2)ウィンドウズの基本的な機能の読み込み、(3)ログオン、(4)デスクトップの表示――の4段階に分けられる。
図1 パソコンの起動時間を大きく左右するのが図中の赤丸2のOSの基本機能の読み込みと赤丸4のデスクトップの表示だ。それぞれの過程で読み込む「サービス」と「スタートアッププログラム」の数が、起動時間に影響する。いずれも無駄に起動しているものを減らすことで、起動時間をグッと短縮できる
最初のハードウエアチェックと、3番目のログオンは、長年使ってもかかる時間は大して変わらない。状態が悪化するのは、2番目と4番目のステップ。ここでポイントとなるのが、「サービス」と「スタートアッププログラム」(以下、スタートアップ)という、2種類の常駐プログラムだ(図2)。

図2 サービスとスタートアップの最大の違いは、起動するタイミング。サービスは、どのユーザーかは関係なく、ログオン前に起動する。一方、スタートアップは、ログオン後に起動するので、何が起動するかはユーザーごとに異なる
サービスは、2番目の段階で起動するプログラムのことで、無線LANの自動接続機能のように、OSの基本機能の一部を受け持つものが多い。一方のスタートアップは、4番目に起動する。主にウイルス対策ソフトのようにユーザーが自分で導入したソフトだ。こうした常駐プログラムが増えるほど、パソコンの起動時間が延びていく。
このため、サービスとスタートアップから必要ないものを止めることで、起動時間を短縮できる。ただし、安直に停止するわけにはいかないものもある。その場合は、後から起動させる「遅延起動」という方法もある。停止と遅延起動を上手に組み合わせることにより、サクサク起動を取り戻そう。
■自宅で使うパソコンには不要な機能を確認
さっそく具体的な対策を見ていこう。まずは、不要なサービスを停止する方法からだ。サービスは、ウィンドウズの専用画面から停止できる(図3)。サービスの一覧から不要な項目のプロパティを開き、「スタートアップの種類」欄を「自動」から「無効」に変える(図4)。標準で動作するサービスには、自宅で使うパソコンには必要ないものがある(図5)。
[左]図3 サービスを停止するには、OSの専用画面を開く。それには、スタートボタンを押して(図中の赤丸1)、検索欄に「services.msc」と入力(図中の赤丸2)。検索結果に表示された「services」をクリックして起動する(図中の赤丸3)。なお、XPの場合は、「ファイルを指定して実行」に「services.msc」を入力すれば直接実行できる
[右]図4 サービスの一覧が表示されるので、停止したいサービスをダブルクリック(図中の赤丸1)。するとサービスのプロパティ画面が開くので、「全般」タブの「スタートアップの種類」欄を「無効」にする(図中の赤丸2~赤丸4)

図5 家庭で使うパソコンでは不要なことが多いサービスの例。覚えがないのに、これらのサービスが「自動」になっていたら「無効」に切り替えよう
スタートアップを停止するには、(1)各ソフトの設定を変更する、(2)OSの管理画面で無効化する――という2つの方法がある。まずは各ソフトの設定を変更して無効にするのが安全・確実な方法としてお勧めだ(図6)。ソフト側で設定を変えられない場合は、OSが備える「システム構成」で無効化できる(図7。ただし、この場合は、停止しても大丈夫かどうかは自分で判断する必要がある)。
[左]図6 スタートアップは、各ソフトの設定画面から停止するのが最もトラブルがない。「システム起動時に自動的に開始」といった項目のチェックボックスをオフに切り替える
[右]図7 スタートメニューから「msconfig」を検索して「システム構成」を起動する(図中の赤丸1~赤丸3。なお、XPの場合は、「ファイルを指定して実行」に「msconfig」を入力すれば直接実行できる)。開いた画面で「スタートアップ」タブを開き、チェックを外せば停止できる(図中の赤丸4)
無効にするわけにはいかないスタートアップの場合には、遅延起動を設定しよう(図8)。本来はウィンドウズと同時に起動するスタートアップを後回しにすることで、先にパソコンを使える状態にできる。それには、フリーソフトの「グレーリーユーティリティーズ3」を使うのがお勧めだ(図9、図10)。

図8 スタートアップを停止せずに「遅延起動」を利用する方法もある。とにかく先にパソコンを使える状態にして、すぐに使わないスタートアップは後から起動させる。こうすると、先にデスクトップ画面が表示されてから数十秒後にスタートアップの起動が始まる
[左]図9 開発元のサイトで「Download Now」をクリックして、インストール用の実行ファイルを入手。このファイルをダブルクリックしてインストールする
[右]図10 ソフトを起動したらまず、画面右上部の「Menu」ボタンを押す(図中の赤丸1)。なぜか初期画面はフランス語表示になっているので、以降図中の赤丸2~赤丸5とたどって、「Langue」欄を日本語に設定し直す
ソフトを起動して、メイン画面で「スタートアップの管理」ボタンを押すと、動作中のスタートアップの一覧から遅延起動するソフトを指定できる(図11)。「レート」欄で、ユーザーからの報告を基にした遅延設定時の安全性を確認できるところが親切だ。緑の部分が多いほど安全であることを示している。
図11 メイン画面で「概要」タブを開き(図中の赤丸1)、「スタートアップの管理」をクリック(図中の赤丸2)。「スタートアップの管理」画面が開いたら、遅延起動するソフトを一覧から選択し(図中の赤丸3)、「遅延起動」ボタンを押してリストに登録する(図中の赤丸4)。「レート」欄で、ほかのユーザーからの報告を基にした「安全性」を参考に選ぶとよい
遅延時間は、初期状態が30秒で、最大3分まで延長できる(図12)。
図12 登録したソフトの「遅延時間」欄をクリックすると(図中の赤丸1)、遅延させる秒数を変更できる(図中の赤丸2、赤丸3)。初期設定では30秒だが、最大で180秒後にまで遅らせられる。必要度の低いソフトは、思い切って遅くするとよい
なお、ビスタ以降のウィンドウズであれば、サービスも遅延起動できる(図13)。ただし、遅延起動させる際のリスクには、自分で対処する必要がある。
■終了方法を変えて起動時間を短縮
起動をより素早く行うには、終了方法を変えてみる“裏ワザ”もある。
メモリー上のデータをすべて破棄して電源をオフにする「シャットダウン」以外にも「スリープ」「休止状態」を選べるのがポイント(図14)。作業内容をメモリーに残したまま(スリープの場合)、もしくはメモリー上の情報をハードディスク(HDD)に書き出した状態(休止状態の場合)で、パソコンを待機させられる。この方法で待機状態にすると、再びパソコンを使える状態にするまでの時間を圧倒的に短縮できる。ただし、最も素早く作業を再開できるスリープは、メモリーには通電させておく必要があり、ノートパソコンでバッテリーが切れたりすると、作業内容を失うリスクもある。
図14 パソコンの終了方法を工夫して、起動時間を短縮する手もある。「スリープ」や「休止状態」を使えば、メモリーやHDDに作業中のパソコンの状態を保存して待機状態に入るため、「シャットダウン」するよりも素早く作業を再開できる
速度を重視する場合はスリープ、安定性重視なら休止状態というように、目的に応じて使い分けよう(図15、図16)。環境によっては、起動時間を半分から5分の1程度にまで短縮できる。
図15 「スリープ」(XPではスタンバイ)と「シャットダウン」は標準でメニューから利用可能。パソコンによっては、コントロールパネルの「電源オプション」設定を変更しないと、「休止状態」を使えない。XPでは、「コンピュータの電源を切る」メニューを表示中に「Shift」キーを押すと「休止状態」を選べる。なお、7の場合、「休止状態」を利用するにはコントロールパネルの「ハードウェアとサウンド」→「電源オプション」の順に選択。お気に入りに指定しているプランの「プラン設定の変更」を選び、「詳細な…」を選択。開く画面の設定一覧から「スリープ」を選び、「ハイブリッドスリープを許可する」を「オフ」にする
図16 スリープや休止状態は、作業内容をそのままメモリーやHDDに保存するため、シャットダウンよりも速くデスクトップ画面を表示できる。ただし、スリープ中も電力が必要になることや、動作が不安定になるソフトがあるといったデメリットもある
2013年09月28日
最大500%高速化する、便利ダウンロードフリーツールFlashget
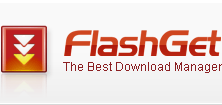
ダウンロードで最大の問題は何ですか --- それは速度です。
次に大きな問題は --- ダウンロード後のファイル管理です。
FlashGetはそんな二つの問題のために作られました。ファイルをパーツに分割し、(全てのパーツを)同時にダウンロードすることで、ダウンロードする時間を100%から500%加速させます。
「FlashGet」は、ダウンロードのレジュームや分割ダウンロードに対応するダウンロード支援ソフト。Web閲覧などの邪魔をしないように、ダウンロードの速度を制限することも可能。IEのほか、プラグインにより「Netscape」「Opera」などのWebブラウザーを監視でき、ダウンロードしたいファイルのリンクをクリックすると自動的に起動し、本ソフト上でダウンロードを開始できる。
またIEへツールバーを追加でき、ツールバーよりファイルリンクのクリック監視やURLコピーの監視を簡単にON/OFFできるほか、Webページ上のリンク先ファイルを一括ダウンロードすることも可能。
ダウンロードはVectorにてhttp://www.vector.co.jp/soft/win95/net/se138976.html
本家サイト:http://www.flashget.com/index_jp.htm
2012年12月28日
Advanced SystemCare Pro 6 プロダクトキー無料で取得

Advanced SystemCare Pro 6
Vector月間ダウンロードランキング 3位
パソコンのメンテナンスを自動的に行ってくれるパソコンユーザー必須ツール。パソコンの動作を早く、安全にしてくれます。
- パソコンの動作と起動を高速化
- 悪意のあるウィルスからパソコンを保護
- パソコンの多くのエラーや問題を簡単に修復
- ハードディスク(HDD)をデフラグして高速化
- レジストリのクリーンアップと修復でパソコンの安定性を改善
公式サイトよりプロダクトキーを取得可能です:
http://ld.iobit.com/2012/novchipgw/index.php
2013年6月12日に取得した無料プロダクトキー(半年分):
65792-57FC4-5CEC1-677C4

![[左]図3 サービスを停止するには、OSの専用画面を開く。それには、スタートボタンを押して(図中の赤丸1)、検索欄に「services.msc」と入力(図中の赤丸2)。検索結果に表示された「services」をクリックして起動する(図中の赤丸3)。なお、XPの場合は、「ファイルを指定して実行」に「services.msc」を入力すれば直接実行できる
[右]図4 サービスの一覧が表示されるので、停止したいサービスをダブルクリック(図中の赤丸1)。するとサービスのプロパティ画面が開くので、「全般」タブの「スタートアップの種類」欄を「無効」にする(図中の赤丸2~赤丸4)](http://www.nikkei.com/content/pic/20131217/96958A9C93819499E3E1E2E69A8DE3E1E3E0E0E2E3E1E2E2E2E2E2E2-DSXZZO6403635013122013000000-PN1-73.png)
![[左]図6 スタートアップは、各ソフトの設定画面から停止するのが最もトラブルがない。「システム起動時に自動的に開始」といった項目のチェックボックスをオフに切り替える
[右]図7 スタートメニューから「msconfig」を検索して「システム構成」を起動する(図中の赤丸1~赤丸3。なお、XPの場合は、「ファイルを指定して実行」に「msconfig」を入力すれば直接実行できる)。開いた画面で「スタートアップ」タブを開き、チェックを外せば停止できる(図中の赤丸4)](http://www.nikkei.com/content/pic/20131217/96958A9C93819499E3E1E2E69A8DE3E1E3E0E0E2E3E1E2E2E2E2E2E2-DSXZZO6408962014122013000000-PN1-54.png)
![[左]図9 開発元のサイトで「Download Now」をクリックして、インストール用の実行ファイルを入手。このファイルをダブルクリックしてインストールする
[右]図10 ソフトを起動したらまず、画面右上部の「Menu」ボタンを押す(図中の赤丸1)。なぜか初期画面はフランス語表示になっているので、以降図中の赤丸2~赤丸5とたどって、「Langue」欄を日本語に設定し直す](http://www.nikkei.com/content/pic/20131217/96958A9C93819499E3E1E2E69A8DE3E1E3E0E0E2E3E1E2E2E2E2E2E2-DSXZZO6403642013122013000000-PN1-73.png)

















